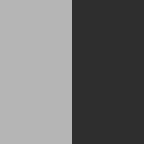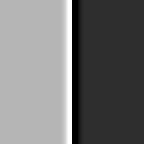Happy New Year! This is the first post for 2009.
I get a lot of questions about sharpening so I thought I’d share with you the way I do it. Let’s begin with the question…,
Why sharpen?
Without getting into the science of it, suffice it to say that most camera sensors are not capable of capturing the image resolution of our finest lenses. That’s only now starting to change with the full frame and medium format sensors with resolutions of 20 M pixels and more. In fact, there is some discussion of the opposite problem is starting to occur; that being, that the resolution of the sensor exceeding the ability of the lens to resolve. So one of the main reasons for sharpening is to overcome some of the limitations of our sensors.
Another reason for sharpening is that post-processing introduces distortions in our images, distortions that manifest themselves in softer looking prints. Sharpening can restore a more crisp look.
Yet another reason for sharpening is that it makes our photographs look great. You’ve probably noticed that your images sparkle more after they’ve been sharpened. They have more brilliance.
And finally, there’s something that is very satisfying to many of us when we look at a razor sharp image.
What does sharpening do?
Sharpening does not actually sharpen an image. If you have an image that is out of focus sharpening cannot bring it back into focus. For that reason, the term ‘sharpening’ is a bit misleading. No, sharpening doesn’t actually sharpen an image but rather creates the illusion of sharpening it. Sharpening first finds the edges in the image. What are edges? They are a rapid change in just a few pixels from dark to light. Next, it darkens a few pixels on the dark side of the edge and lightens a few pixels on the light side. (You can readily see that if an image is out of focus, soft, the transition of edges from dark to light is not crisp but mushy. Therefore there aren’t any edges to ‘sharpen.’)
But to understand what’s going on it is best to actually see the effect sharpening has. We’ll take a very simple example of a single edge between medium dark and medium light areas.
You will notice that the edge is already perfectly sharp. It really doesn’t need any real sharpening. However, the sharpening we’re talking about can add some punch to the edge. To do that we will apply Unsharp Mask, admittedly to an extreme. The values we use are:
Amount: 250%
Radius: 5 pixels
Threshold: 0 levels
Take a look.
It’s pretty easy to see the light gray side of the edge is lightened to pure white. You’ll need to look more closely to see that the the dark gray side of the edge is darkened to black. This results in a halo along the edge. The lightened side of the edge is a lot more obvious than the darkened side. As stated above, this is an exaggerated example. Normally one would use a radius of .5 to 1 pixels and an amount of from 50% to 100% and the halo would be much more subtle.
This example also illustrates the effect of over sharpening. Good sharpening is virtually unnoticeable unless you look at the image at 100% magnification. In over sharpened images the halos stand out at any magnification.
When Should the Image be Sharpened?
We’re finally to the place in this post where I’ll discuss the way I sharpen. But first, the sharpening rule is that it is the very last thing you do in your work flow. This is because all of the adjustments in post-processing tend to soften the image. Sharpening restores the sharpness of the original capture. So when I prepare an image for printing I have Photoshop actions that flatten the image, resize it and, last but not least, sharpen it.
But having said that, the workflow I favor has sharpening at the very beginning and end of the work flow, at least as far as Photoshop is concerned. That’s because I use the PhotoKit sharpener plug-in. PhotoKit has two sharpeners.
The first is the Capture sharpener. It’s the first thing I do after converting the file from RAW to TIFF. It corrects the distortions introduced by the digital sensor. It’s effects are extremely subtle. The tool gives you the option of selecting your sensor size. For example, if you’re shooting an 8 or 10 M pixel sensor you can choose the small sensor option. If you’re shooting a 21 M pixel sensor you can choose the large sensor option. This provides a great deal of flexibility and control.
The second sharpener is the Output sharpener. You want this to be the last thing you do before you print the image. The cool thing about PhotoKit is that it gives you a lot of sharpening options based on the print medium and dot density. For example, if you are preparing an image to print on a dot matrix printer you still have several choices to make. You can choose between glossy and matte papers. The latter will tend to be a bit over sharpened because matte papers prints are softer due to the surface. The second choice is the number of dots per inch. You even have an output option for the web. There aren’t any other adjustments.
Both of these sharpeners will created a layer group that contains two layers – one for the bright side of the edge and the other for the dark side. This gives you more flexibility. This gives you the ability to adjust the opacity of the layers individually. For example, if the light layer is a little too strong you can reduce the opacity. If it’s not strong enough you can increase it. You also have the option of creating layer masks for each layer and fine tune the sharpening in case you have one area you want to sharpen and another you don’t. As a result, there’s virtually nothing you can’t do.
So sharpening fits into my work flow something like this.
- Process the image in my raw image converted (Adobe Lightroom), I never do any sharpening in the raw image converter.
- Export the image into Photoshop
- Run an action that includes the PhotoKit Capture sharpener as its first step
- Work on the image in Photoshop
- When preparing to print, run an action that flattens and re-sized the image and then runs the PhotoKit Output sharpener. There are different actions depending for the output dot density and medium.
- Save the file and print it.
You will notice that I create a different file for every size I’m going to print.
If you’re not using a two-step sharpening plug-in like Photokit then skip the capture sharpening step. If you’re using Unsharp Mask or Smart Sharpener you’ll need to play around with the settings. Keep the radius small (no greater than 2 pixels) and you’ll be OK.
So that’s about it. This works really well for me (and thousands of other photographers) and produces images of all sizes that are stunningly sharp. Bristlecone Pine Moon is a good example.
(845)