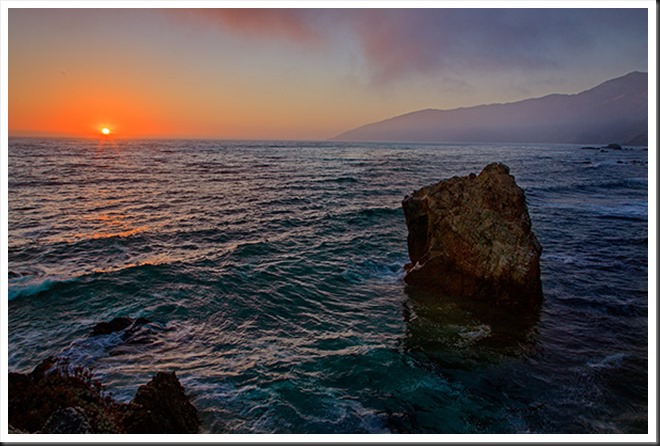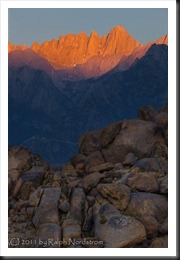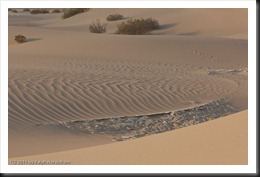I remember when I first tried to process RAW files back in 2002. I had been shooting JPEG up to that point and heard about RAW files, so I thought I’d give it a try. I used the only RAW conversion program available to me at the time – Camera RAW in Photoshop 7.1. It didn’t go well. I couldn’t figure it out, so I continued to shoot in JPEG.
Then I heard about a product called RawShooter from a Danish company – Pixmantec. It had just become available and it was free. With nothing to lose I downloaded it and checked it out. It was fantastic. It was so easy to use. When the company offered the paid version, RawShooter Premium, I was all in.
Then, on June 26, 2006, Adobe announced they had purchased the ‘technology assets’ of Pixmantec for incorporation into Lightroom which was in the third round of beta testing at the time. Version 1 was shipped in February of 2007 and us Pixmantec customers were grandfathered in. With RawShooter Premium no longer available and a free version of Lightroom 1, I switched to it and was pleased to see some of the functionality in RawShooter Premium that I especially liked appear in Lightroom 1 that hadn’t been in any of the beta versions.
Michael Reichman of Luminous Landscape and Jeff Shewe in the Photoshop Hall of Fame put together a video training course which I grabbed up right away. And my experience with Lightroom was off to an excellent start.
A Brief History
Lightroom was designed from the start for digital photographers. The core functionality was to be RAW image conversion. But digital photographers need a lot more than just that. They needed to be able to organize their image files, edit them, categorize them, tag them, export them, print them and more. In short, professional digital photographers needed to be able to run all aspects of the creative side of their businesses using Lightroom. It’s tempting to think of Lightroom as a tool to adjust and enhance our images but as you can see, it’s so much more.
The Heart of Lightroom – the Catalog
With the introduction of layers in Photoshop, the notion of non-destructive enhancements was introduced. The idea is that the original image is priceless and if adjustments change it and they don’t work out, you’re in trouble. You can’t start over again. So, Photoshop introduced layers. Virtually all of the adjustments you could apply to the original file could be applied in layers stacked one on top of the other.
To give the photographer the ability to make adjustments non-destructively, Lightroom took a different approach. The developers created a catalog that is at the heart of Lightroom. Understanding how the catalog works is key to getting the most out of Lightroom.
Simply put, the catalog keeps track of virtually everything about the image files. First, it knows the location of the file – the hard drive it is on and the folder it is in. When Lightroom creates a JPEG preview file that it uses when it displays the image on your monitor, the catalog knows the name of the preview file and where it is. If you use the star method of ranking files or you flag them or assign a color to them, all that data is kept in the catalog.
And when you make adjustments such as Exposure or Contrast or Highlights or Saturation or any of the other available adjustments, every one of them are kept in the catalog as a simple list. This gives you a full history of all of the adjustments. If you decide to start over, since the original RAW file hasn’t been changed, you can keep the original list and create a new list. This gives you the ability to try different approaches for an image. And the original RAW file remains unchanged.
Continue reading “Why Lightroom?”
(124)